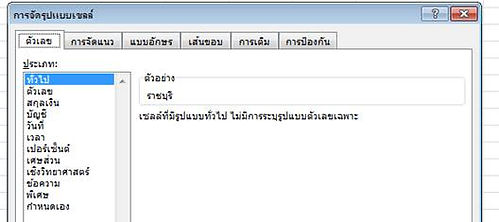การจัดรูปแบบตัวอักษร
1. การป้อน การแก้ไข และการลบข้อมูล
การป้อนข้อมูล
เราสามารถป้อนข้อมูลลงไปในเซลล์ได้ถึง 32,000 ตัวอักษรในหนึ่งเซลล์ ซึ่งวิธีป้อนทำได้ดังนี้
1. เลื่อนเมาส์ไปยังตำแหน่งที่ต้องการแล้วคลิกเมาส์ซึ่งตามแบบใบงานนั้นเริ่มต้นที่
ช่องที่ B แถวที่ 2 แล้วคลิกเมาส์
2. พิมพ์ข้อมูลตามแบบใบงานแล้วกด Enter 1 ครั้งข้อมูลนั้นจะอยู่ในตำแหน่งเซลล์
ที่มีชื่อว่า B2
3. ถ้าต้องการเลื่อนไปยังตำแหน่งต่อไปสามารถเลื่อนโดยการใช้เมาส์เหมือนข้อที่ 1 หรือการใช้ลูกศร ¬®¯ ที่คีย์บอร์ดก็ได้
ให้นักเรียนพิมพ์ข้อมูลให้ครบตามที่กำหนดในใบงาน
การแก้ไขข้อมูล
การแก้ไขข้อมูลที่ป้อนลงในเซลล์ สามารถปฏิบัติได้หลายวิธีดังต่อไปนี้
-
พิมพ์ข้อความใหม่ทั้งหมด หมายถึง ให้พิมพ์ข้อมูลใหม่ที่ถูกต้องทับลงไปในเซลล์ที่ต้องการแก้ไขได้ทันที
-
ลบข้อมูลในเซลล์ให้เป็นเซลล์ว่างโดยการใช้ปุ่ม <Delete>
-
เรียกข้อมูลที่ถูกลบทิ้งกลับคืนมาโดยการกด Ctrl + Z หรือไปที่คำสั่ง Edit หรือแก้ไข เลือก Undo หรือยกเลิก
-
ใช้ปุ่มฟังก์ชั่น F2 ซึ่งเรียกว่าการแก้ไข หรือการดับเบิลคลิกที่เซลล์นั้นแล้วแก้ไขข้อมูล
การลบข้อมูลหรือ Clear
การลบข้อมูลที่อยู่ในเซลล์ หรือช่วงของเซลล์ที่ทำการเลือกเอาไว้ ซึ่งจะมีความแตกต่างกับการกดปุ่ม Delete บนแป้นพิมพ์ การลบข้อมูลโดยใช้คำสั่งล้างเราสามารถที่จะลบได้หลายรูปแบบ เช่น ลบเฉพาะรูปแบบของเซลล์ หรือลบข้อคิดเห็น แต่ถ้าเรากดปุ่ม Delete เพื่อลบข้อมูล จะเป็นการลบข้อมูลในเซลล์เท่านั้น แต่ไม่ได้ลบรูปแบบที่อยู่ภายในเซลล์นั้น การล้างสามารถทำได้ดังนี้
1. เลือกช่วงข้อมูลที่ต้องการลบ
2. เลือกคำสั่ง แก้ไข เลือก คำสั่ง ล้าง เลือกคำสั่ง ทั้งหมด ดังรูป
2. การจัดรูปแบบและลักษณะตัวอักษร
ในแท็บหน้าแรก กลุ่มแบบอักษร เป็นที่รวมเครื่องมือเกี่ยวกับการกำหนดตัวอักษร เช่น Fonts ลักษณะตัวหนา ตัวเอียง ขนาด และสี เป็นต้น มีวิธีการใช้งาน ดังนี้
1. พิมพ์ข้อความในเซลล์ที่ต้องการจัดรูปแบบ
2. กดปุ่ม Ctrl + Enter เพื่อออกจากสถานะป้อนข้อมูล และยังเลือกอยู่เซลล์เดิม
3. บนริบบิ้น แท็บ “หน้าแรก” กลุ่ม “แบบอักษร” ให้คลิกเลือกรูปแบบที่ต้องการ สามารถกำหนดสี ขนาด ตัวหนา ตัวเอียง ได้ สามารถเลือกให้มีลักษณะหลาย ๆ อย่างได้ เช่น ตัวหนาและเอียง เป็นต้น
3. การเปลี่ยนรูปแบบและลักษณะตัวอักษร โดยใช้ การจัดรูปแบบเซลล์
ใน Excel มีหน้าจอสำหรับจัดรูปแบบเซลล์ โดยเฉพาะ ซึ่งรวมการกำหนดรูปแบบหลายลักษณะไว้ด้วยกัน ซึ่งมีวิธีการ ดังนี้
1. ที่ตำแหน่ง A1 พิมพ์คำว่า ราชบุรี
2. กดปุ่ม Ctrl + Enter เพื่อเปลี่ยนสถานะจากการป้อนคำ เป็น พร้อม และจะสังเกตเห็นว่า กรอบสี่เหลี่ยมยังคงอยู่ที่ตำแหน่ง A1 เหมือนเดิม
3. คลิกขวาที่ A1 และเลือก จัดรูปแบบเซลล์...
4. จะเกิดเมนูย่อย ซึ่งสามารถเลือกลักษณะต่าง ๆ ใน เซลล์ ได้
** ตัวเลข คือ การกำหนดรูปแบบตัวเลข เช่น จะให้มีทศนิยมกี่ตำแหน่ง จัดรูปแบบเป็นวันที่ หรือสกุลเงิน เป็นต้น
** การจัดแนว คือ การสั่งชิดซ้าย ชิดขวา หรือ จัดกึ่งกลาง เซลล์ อักษรแนวตั้ง แนวเอียง หรือถ้าข้อความยาวเกินไปจะจัดการอย่างไร เช่น ย่อให้เล็กลง หรือผสานเซลล์ให้ครอบคลุมข้อความทั้งหมด เป็นต้น
** แบบอักษร คือ การกำหนด ชนิดตัวอักษร (fonts) ลักษณะ และขนาด ตลอดจนสีของตัวอักษร
** เส้นขอบ คือ การกำหนดลักษณะเส้นขอบ ของเซลล์นั้น ๆ ใช้สำหรับการกำหนดเส้นตาราง หรือเส้นใต้ เป็นต้น
** การเติม คือ การกำหนดลวดลายพื้นหลัง และสีพื้นหลัง
** ป้องกัน คือ การกำหนดให้รับหรือไม่สามารถรับข้อมูลได้ และสามารถกำหนดไม่ให้แสดง เซลล์ นั้น ๆ ก็ได้ ซึ่งจะมีผลก็ต่อเมื่อมีการป้องกันแผ่นงานไว้แล้ว(โดยไปที่ แท็บ “ กลุ่ม “ตรวจทาน” ปุ่ม “ป้องกันแผ่นงาน”)
4. การจัดตัวหนังสือเอียง
หลายครั้งที่เราต้องการพิมพ์ตัวหนังสือเอียง หรือเรียงตามแนวตั้ง สามารถทำได้จากหน้าต่าง การจัดรูปแบบเซลล์ ของ Excel ดังนี้
1. พิมพ์ข้อความที่ต้องการ และคลิกขวาที่ เซลล์ นั้น
2. คลิกขวา เลือก จัดรูปแบบเซลล์...
3. คลิกเลือกแท็บ การจัดแนว
4. คลิกเลื่อนทิศทางของเข็ม ในกลุ่ม การวางแนว ตามองศาที่ต้องการ
5. จะได้ตัวหนังสือเอียง ตามต้องการ
5. การตีเส้น
การจัดทำตาราง หรือ การรวมเงิน ตามรายการต่าง ๆ มักจะต้องมีการตีเส้น เช่น ตีเส้นตาราง ขีดเส้นใต้จำนวนเงิน ขีดเส้น
สองเส้น ใต้จำนวนเงินรวมทั้งสิ้น เป็นต้น สิ่งเหล่านี้Excel ได้อำนวยความสะดวกไว้ให้เรียบร้อยแล้ว เพียงแต่เรามาเรียนรู้
การใช้งาน ก็จะใช้ได้สะดวกรวดเร็วขึ้น
การตีเส้นขอบ ทำได้ดังนี้
1. พิมพ์ข้อมูลดังภาพ